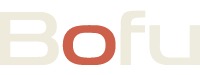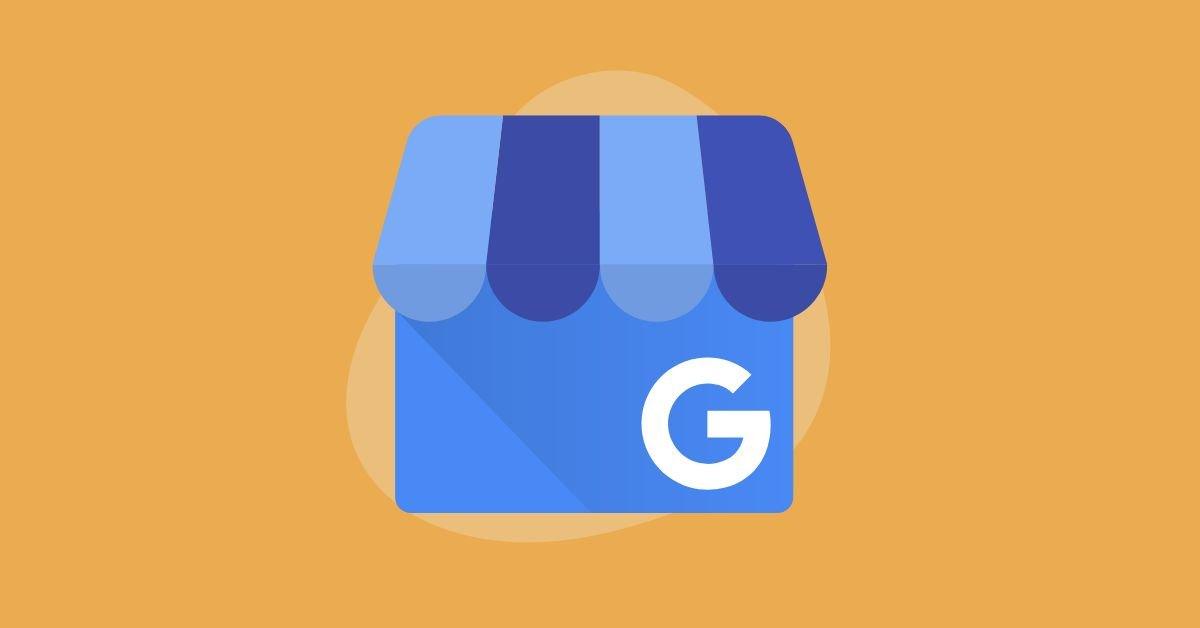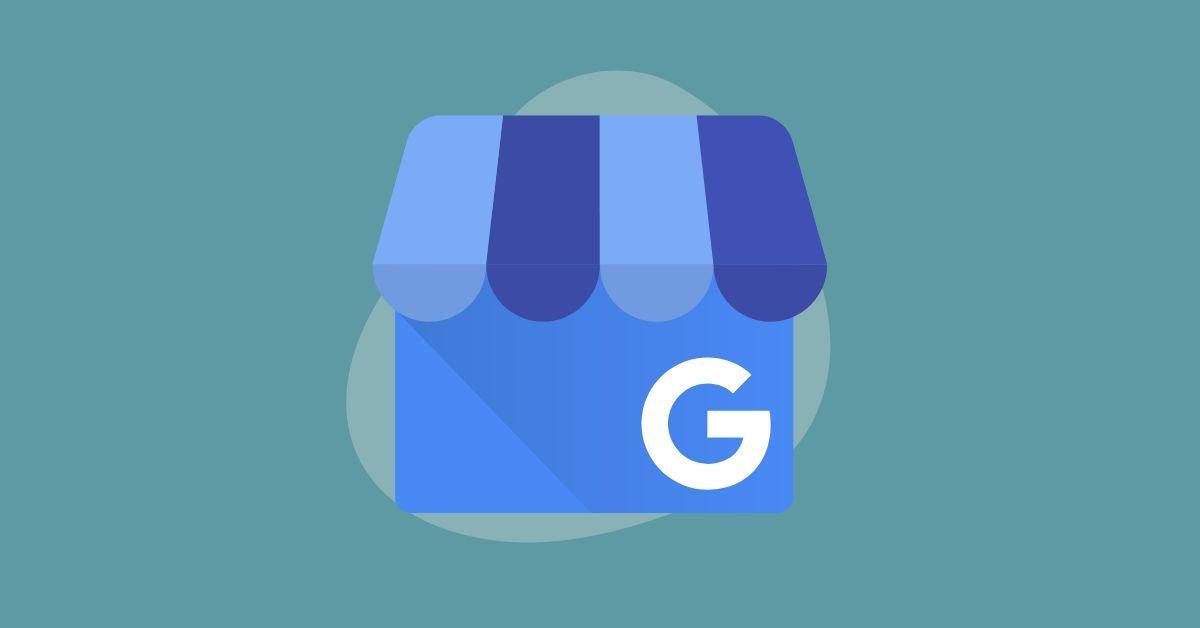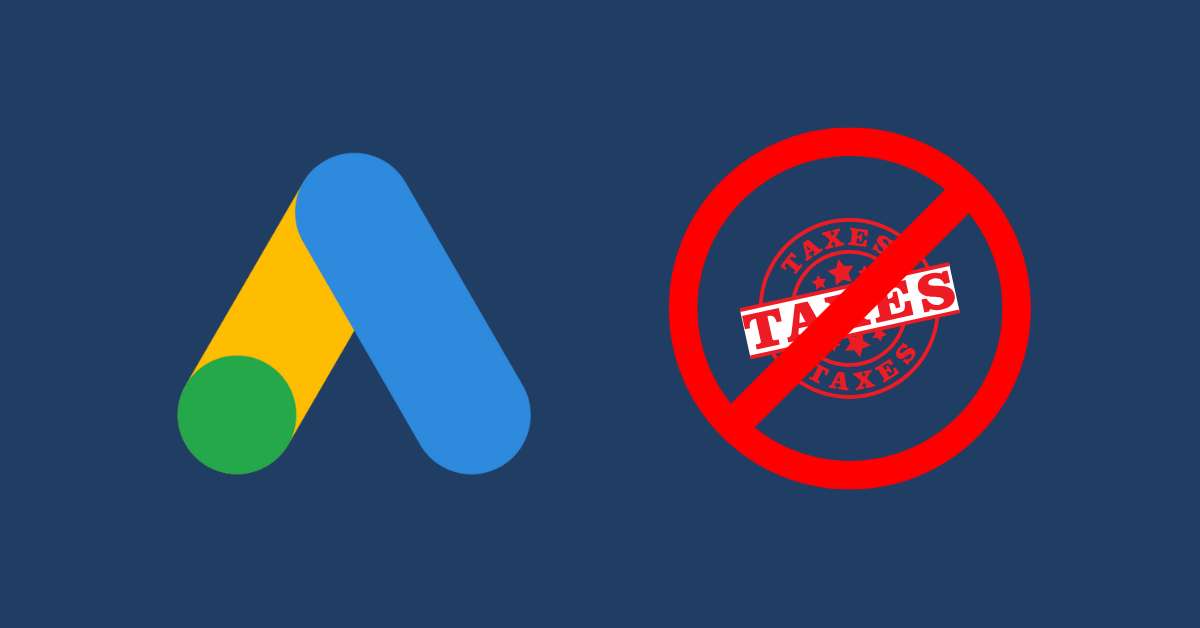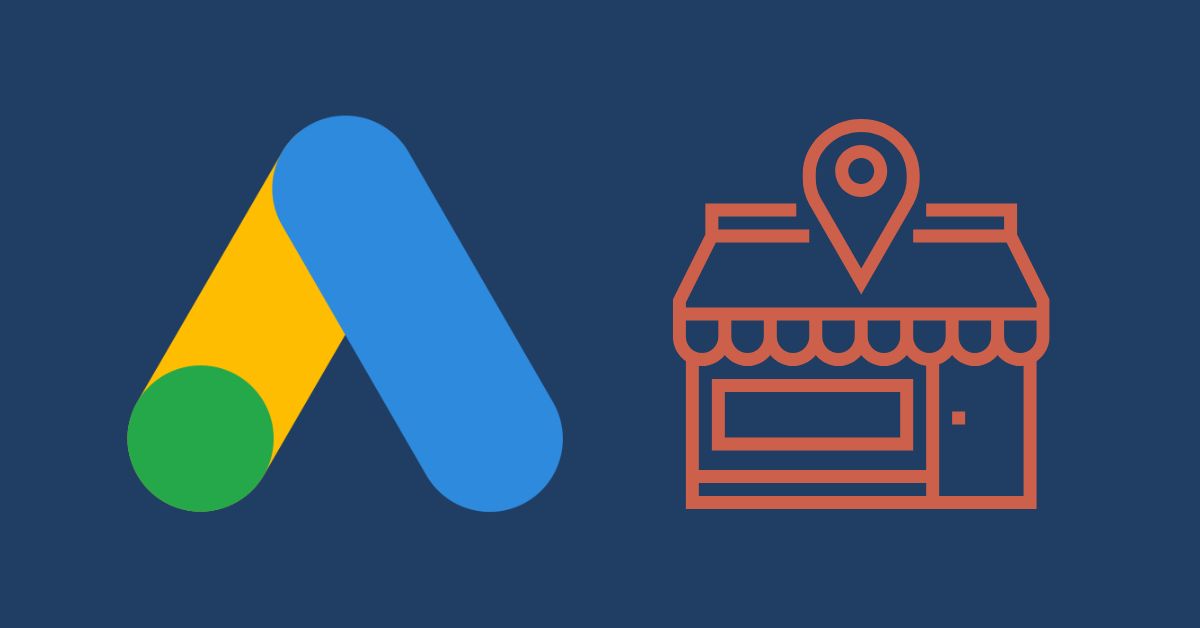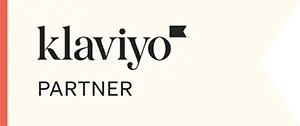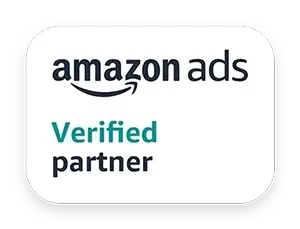Setting up your business on Google My Business is a quick and easy task and is the first step to increasing your business's online visibility.
To complete your form, you will need to have on hand:
- The name of your business.
- The postal address of your business.
- Your service regions.
- The opening hours of your business.
- Holidays during which the company is closed.
- Your business phone number. Your company email address.
- Your business website .
- The list of services offered, as well as a brief description thereof.
- A paragraph describing what your business offers to its customers.
- The date the company was founded.
The creatives needed to complete your form:
- Your company's square logo on a white background. A cover image similar to that of a Facebook page.
- Photos of the interior and exterior of your business.
- Photos that represent you or your employees working for your clients.
- Photos of your team members.
Step 1: Go to the Google My Business profile management page
Go to the “Manage My Profile” page in Google My Business and search for the name of your business; This step will allow you to quickly see if you have already created a GMB page in the past (if you are not sure).
If you cannot find a listing for your business, click “Next”.
Step 2: Fill in your business name
Remember, you must use your company's real name, the name it has in the real world. Additionally, it is important to know that unnecessary use of keywords in the name may result in your registration being suspended.
Step 3: Choose the category that best suits your business
Now you need to choose the main category that best represents your business . In most cases you will see a number of options, choose the one that best describes you. Don't worry if you think there is more than one that could be used instead; you can add others later.
Categories allow your customers to find precise and specific results for the services they are interested in. To keep your business information accurate and up-to-date, be sure to follow these guidelines:
- From the available list, select as few categories as possible to describe your main activity.
- Select your categories as precisely as possible, while ensuring that they correspond to your main activity.
- Don't use categories just to include interesting keywords or to describe attributes of your business.
- Don't use categories that match other businesses located nearby or offering related services (for example, a business located on your premises or an entity in which you operate).
Discover our article the complete list of Google My Business categories .
Step 4: Choose whether or not to add a location
This is where you choose whether or not you want to list a physical location that the public can visit and which will be displayed on Google Maps.
Step 5: Add your address
Be sure to fill out your address completely, adding new lines if necessary, so customers can find your site as easily as possible.
Step 6: Review Possible Cards
At this point, you may be asked to confirm if one of the many existing locations is a match for your business in the event that a close potential match is found. If none of them apply to you, just choose the corresponding option and continue.
Step 7: Clarify whether or not you offer your services to clients outside of this establishment
Step 8: Select the areas you serve
If you selected "yes" in the previous step, choose the areas you serve (you can add more than one). For a service-based business, Google has now added a rule that limits businesses to 20 service areas.
You can be creative by mixing city types and zip codes to maximize your local coverage area.
Ideally, use a tracking number in your GMB listing so you can track when phone calls come in through Google. You must have a local number listed as an alternate number to verify that you are a local business .
Step 9: Add your contact details
You will be able to add your phone number and the URL of your website . You can choose not to place a link to a website and create a free Google site from your listing.
Step 10: Agree to receive updates and recommendations
It's almost done ! All you have to do is choose whether or not you want to receive updates and recommendations from Google on your GMB page. We recommend you accept, but it's up to you.
Step 11: Have your listing verified
You have the choice between two methods to have your listing confirmed: either an automated telephone call (recommended method), or a postal mail with an activation code sent to your address, which can take up to five days. If you wish, you can choose to confirm your file later, but in this case you will not be able to manage it entirely.
Step 12: Enter your business hours
Step 13: Add Direct Messaging
Step 14: Add photos of your products and or services
Step 15: Wait for validation of the Google My Business listing
Step 16: Add a Description
Step 17: Add the Services
Step 18: Start a Google Ads Express campaign
Although Google allows you to create an express campaign directly from your listing, we recommend contacting us first so you don't spend your hard-earned money in a vacuum. As Google Partners , we play a crucial role in introducing new businesses and providing solutions that help them start, sell, market and manage their businesses.
Whether you're an established business or just starting out, Google Ads gives you the tools and resources you need to generate more leads, increase brand awareness and revenue.
Step 19: Get to Know Your Google My Business Dashboard
Once you have your listing verified, you will see your GMB dashboard and can complete your listing, including adding opening hours, photos, your logo, a description, etc.
In summary
- Company Name :
Although tempting, don't use keywords as this could cause problems in searches . Remember to be consistent with your name, address, telephone number.
- Business category:
Not all category types are offered. Select the category type and closest subcategories applicable to your business. Check what your competitors are using for various search queries.
- Business address :
Be sure to display the exact address of your business on your Google My Business listing , as well as on your website.
Also, make sure your Google Maps pin is in the right place. If you are a business that serves a service area, your address will not be displayed, but you can select the areas you serve.
- Your opening hours:
Set your opening hours. If you're an appointment-only business, the current Google My Business advice is to simply not provide hours.
You can also add special hours, which can extend your usual opening hours on special occasions or mark the business as closed if, for example, a public holiday were to fall midweek outside of your normal hours.
- Telephone number:
You can define a selection of phone numbers — primary and secondary. If you're using call tracking, set the primary number for this, but also provide the primary work phone number as a secondary.
- Short name:
You can select a short name for the company. Once you set this option, you will find a shortened URL and a review URL that you can use in your daily marketing efforts or send directly to customers in the Home section.
- Website :
Add your website address. We recommend using a UTM tracking code attached to your web address. This will allow you to view and attribute visits to your Google My Business page directly in your Google Analytics . This is what it looks like:
https://www.example.com/?utm_source=google&utm_medium=organic&utm_campaign=googlemycompany
You can also use UTM tracking in other areas that may be offered depending on the type of business and services offered (reservations, appointments, orders, etc.).
If you are not a restaurant, you will have a “Services” section to fill out where you can add the different types of services you offer. If you are a restaurant, you can add your menu.
- Highlights and Attributes:
This is probably the most confusing and misunderstood section for users, because you can't actually add attributes; you can only select or deselect them.
A newly created business listing will likely have no attributes to select. As customers who have the Google Maps app installed on their phones visit your business, they will receive push notifications to answer questions about your business. Based on their answers, an attribute is added, which you can select or deselect.
The exception to this is hotels which have a range of pre-selected attributes that they can select or deselect.
- The description
This is your chance to shine! Provide a well-written description of the business, who you are, what makes you unique, and what you offer.
WHY A GOOGLE MY BUSINESS SHEET?
Google My Business has become one of the most practical and accessible ways to promote your business in search results on Google — the most used search engine in Canada with an average share of 92%. walk.
To help you take advantage of the platform and optimize your Google My Business account, we have accumulated a number of tips and tricks in The ULTIMATE Google My Business Guide 2023 to shed light on your business!

GOOGLE PARTNER MARKETING AGENCY
 Structuring your business growth
Structuring your business growthby establishing a precise strategic plan to accelerate its development
and generate a return on investment
fast and measured.
Learn more about our Google Partner Agency certification here.
Contact us to establish your next digital marketing strategy!